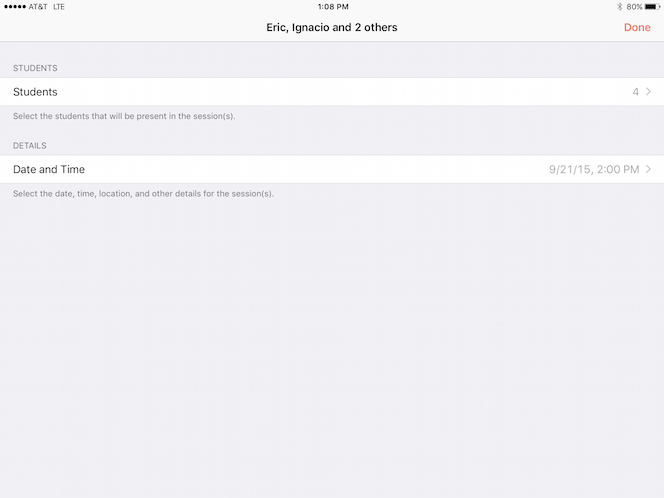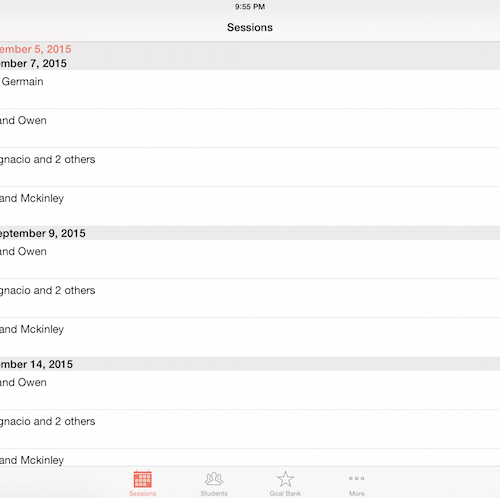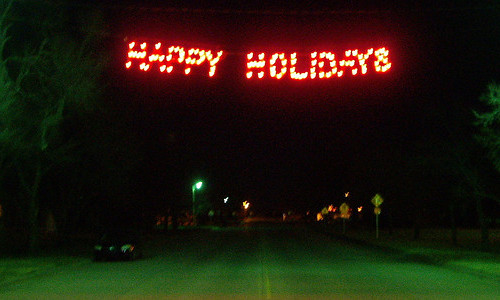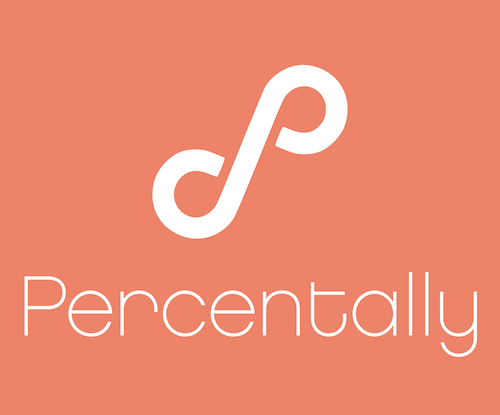Percentally Pro 2: Schedule and Edit Sessions
One of the central features for Percentally Pro 2 is the schedule of sessions. Sessions are found in the primary tab of the app, and sessions must be scheduled first before running them. After you schedule sessions, you will want to know how to edit them, too. The following steps will allow you to schedule a single session and a repeating session, and to edit a session.
Single Sessions
If you want to schedule a session for one day only, schedule a single session via the following steps:
1. Tap the Sessions tab
2. Tap the + button to add a session
3. Select the Students row, then select your students for the session. Tap the back arrow.
4. Select the Date and Time row
5. You may choose to configure any of the following: Location, Start and End Times, and Alert
6. Tap Done on 2 consecutive screens
Repeating Sessions
If you want to schedule repeating sessions that repeat daily, weekly, monthly, or yearly, schedule a repeating session via the following steps:
1. Follows steps 1-5 in ‘Schedule Single Sessions’
2. Select the Repeat row, then select it again on the subsequent screen
3. Select the desired Frequency (Daily, Weekly, Monthly, Yearly)
4. Select the 2nd row; if Weekly was previously selected, for example, the label in the 2nd row displays as On Days.
5. Select the desired choices; if Weekly was previously selected, for example, choose the desired Week Days (Sunday, Monday, Tuesday, Wednesday, Thursday, Friday, Saturday). Tap the back arrow.
6. Select the Until row
7. Select the date that you want the session to repeat until. Note that the default date selected is 1 year from the 1st session scheduled.
8. Tap Done on 3 consecutive screens
Edit Sessions
If you want to edit the students and/or schedule details for a single session or a repeating session, use the following steps:
1. Tap the Sessions tab
2. Select a session that has not started
3. Tap Edit
4. If you want to add or remove a student from the session, select the Students row
5. Select/Deselect students. If a student is absent, you may deselect the student so the session’s minutes are not assigned to the student. Tap the back arrow.
6. If you want to change the schedule details, select the Date and Time row
7. You may choose to change any of the following: Location, Start and End Times, Repeat (for repeating sessions), and Alert
8. Tap Done
9. If the session is repeating, tap whether you want to Save For This Session Only or Save For All Future Sessions
10. Tap Done
Note that you can also Edit a session that has ended; however, the only options available in this case are Reopen Session and Delete Session.
For more information, check out the Percentally website page.