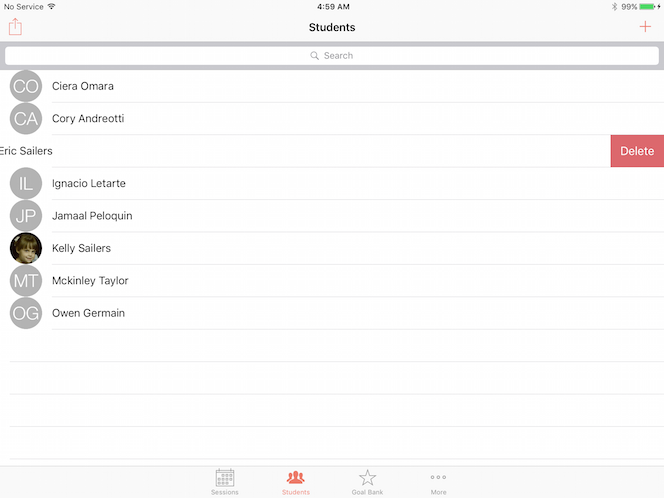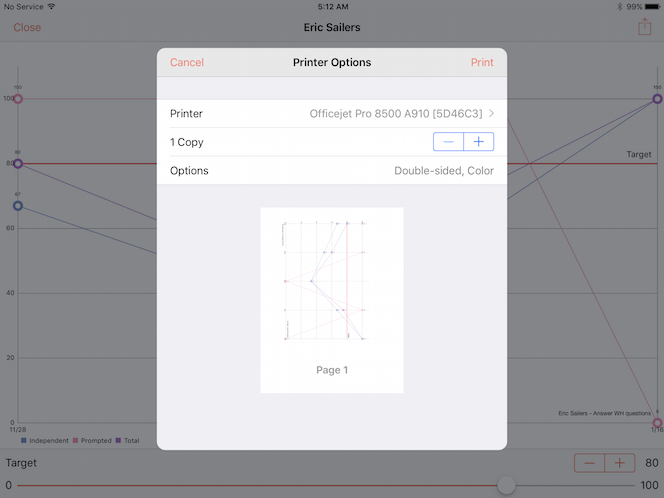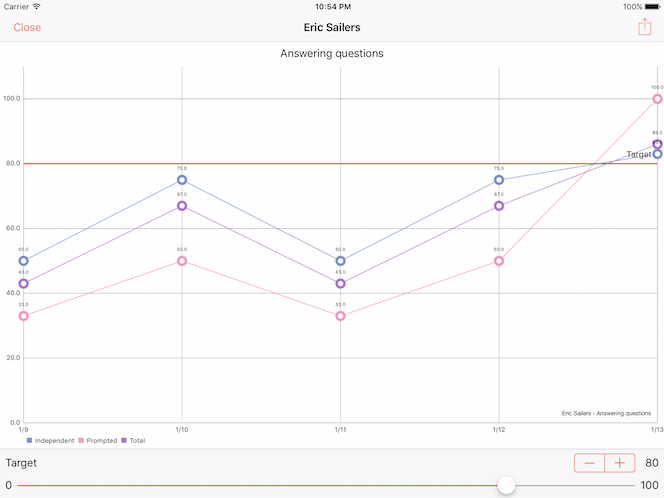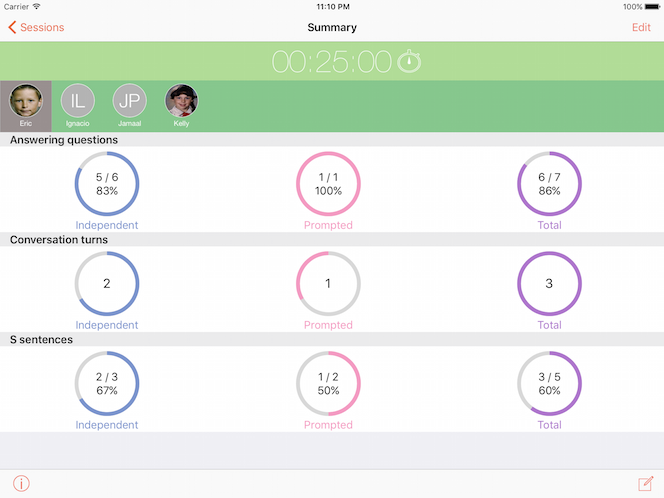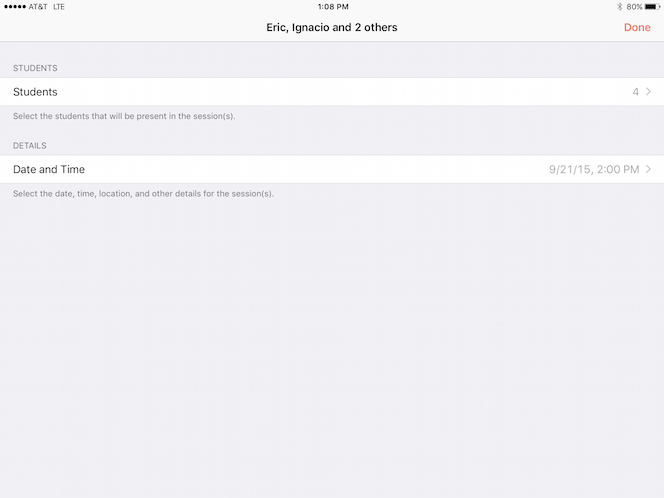Tags archives: Apple
-
In Percentally Pro 2, there are various items of data to delete. It is possible to delete sessions, students, goals, and notes. For each item, there are two ways to delete it. You can either swipe to delete the corresponding table row, or you can tap the delete button in the corresponding bottom toolbar. 1. If you want to delete a student, begin by tapping the Students tab 2. Swipe from right to left in a row for a given student 3. Tap the Delete button 4. Alternatively, select a student 5. Tap Delete Student and confirm that you want to delete the student and all of their data For more information, check out the Percentally website page.
-
In Percentally Pro 2, charts are exported for data in a student’s goal, all of a student’s goals, or all students’ goals. When exporting, various options include Save Image, Print, and Mail. 1. Follows steps 1-6 in 'View a chart' 2. Follows steps 2-4 in 'Export data for all students'. Note that charts are also exported when you 'Export data for all students', or you 'Export data for one student'. Furthermore, the orientation of the chart(s) will be exported in the orientation of the device at the time of tapping the Action button (box with arrow going out). For example, if the device is in landscape orientation when tapping the Action button, the chart(s) will be exported in landscape orientation. 3. Choose to Save Image for saving to your camera roll, or Print to print to an Air Prin[...]
-
Percentally Pro 2 has line charts for you to view visual representations of your students’ data. The line chart shows your student’s quantitative data for a given goal. 1. Tap the Students tab 2. Select a student 3. With the Goals segment selected, select a goal 4. Tap the Line Chart button in the navigation bar 5. If desired, set the value (0 - 100) for the Target line using the stepper or slider For more information, check out the Percentally website page.
-
Percentally Pro 2 has two different ways to view a completed session. You can view all students’ data from a completed session via the Sessions tab, or you can view one student’s data from a completed session via the Students tab. 1. To view all students’ data from a completed session, tap the Sessions tab 2. Select a row with a green checkmark 3. Select each student to view their data 4. Go back 5. To view data for one student from a completed session, begin by tapping the Students tab 6. With the Summaries segment selected, tap on a row for a given session to view the student’s data For more information, check out the Percentally website page.
-
Percentally Pro 2 has two different ways to hide goals from sessions. One way is to deselect goals for a given session. The other way is to mark a goal as completed. When the goal is completed, you will not be able to deselect it for a session, as it’s now hidden from all sessions. If desired, mark the goal as not completed to reveal it again for sessions. Deselect goals 1. Tap the Sessions tab 2. Select an open session 3. Deselect one or more goals for the selected student. The deselected goal(s) will not be available for an active session. Mark a goal as completed 1. Tap the Students tab 2. Select a student 3. With the Goals segment selected, select a goal 4. Tap the checkmark image so it turns green. The completed goal will not be available for sessions. For more informa[...]
-
We're pleased to announce that Raffleway 1.2 is now available, and it is FREE for new and existing users. Here’s a list of what’s new: Barcode scanning that scans QR Code, PDF417, and Aztec barcode types commonly used in convention badges. Includes an unlimited number of FREE test scans for barcode scanning. 1 month or 1 year In-App Purchase (IAP) subscription for barcode scanning that saves the information scanned. Barcode scanning IAP saves first name, last name, and email address for a giveaway, but it also saves all of the information from a convention badge for exporting to CSV. The information may include, but is not limited to first name, last name, email address, badge number, registration type (e.g., exhibitor, participant), phone number, street address, city, state, zip c[...]
-
Percentally Pro version 2.0.1 is now available. Here’s a list of what's new: • Enhanced the alert, undo and stopwatch features • Scrolling added to long notes • UI enhancements • Bug fixes • iOS 9 ready If you like the new features, please leave a comment on the iOS App Store listing for Percentally Pro 2. If you have feedback, please email support@expressive-solutions.com.
-
Percentally Pro 2 has a backup feature to transfer all of the app’s data from one iOS device to another. The backup includes all of the sessions, students, and goals that you created. The following steps will allow you to backup on one iOS device (e.g., iPhone), then restore the backup on a different iOS device (e.g., iPad): Export Backup (Backup Data) 1. Tap the More tab 2. Tap Backup 3. Tap Export Backup 4. Tap Mail to email a backup file 5. Alternatively, tap Dropbox to export a backup file to your Dropbox account (Dropbox > Apps > Percentally Pro). If you want to export to Dropbox, you need an account, then turn on Dropbox Integration in Percentally Pro Options (More > Options). Import Backup (Restore Data) 1. Before you import a backup file, you need a Dropbox acc[...]
-
In Percentally Pro 2, you can export all students’ data or one student’s data. Either way, the following information regarding the student’s completed sessions is exported: Start Time, Minutes, Goals, Scores, and Notes. When you export, Start and End dates are selected, so you can report progress for a specified period of time (e.g., quarterly, annually). The following steps will allow you to export all students’ data as well as one student’s data for a range of dates: Export all students’ data 1. Tap the Students tab 2. Tap the Action button (box with arrow going out) 3. Select the Start and End dates that you wish to export 4. Tap the Next button 5. Tap Mail to email the data. Alternatively, tap Copy to copy the data, then paste it outside of Percentally Pro 2. You can also Save [...]
-
The main purpose of Percentally Pro 2 is to collect data, which is accomplished during sessions. When you run a session, you collect data to assess progress on goals and to calculate service minutes. The following steps will allow you to collect data via sessions: 1. Tap the Sessions tab 2. Select a session to start or to resume 3. Tap Start/Resume 4. For the student selected, determine a goal to collect data, then tap the following: P in dark green for correct with prompting, ✔︎ in light green for correct, X in light red for incorrect, P in dark red for incorrect with prompting. 5. If you make a tallying mistake, tap the Undo button 6. If you have more than one student in the group, switch between the students to collect their data 7. Tap the Compose button (pencil in square) to [...]
-
After you create a goal in the Percentally Pro 2 goal bank, you can assign the goal (as a copy of the goal in the Goal Bank) to a student. At some point, you may want to edit the goal title for the student. For example, you may have added a general goal to the goal bank, but then you want to specify it for a student’s needs. The following steps will allow you to edit a student’s goal title: 1. Tap the Students tab 2. Select a student previously added 3. With the Goals segment selected, select a goal (e.g., 3-4 word sentences) previously assigned to the student 4. Tap the title of the goal (e.g., 3-4 word sentences) 5. Edit the goal title (e.g., 4-5 word sentences) 6. Tap Done For more information, check out the Percentally website page.
-
One of the central features for Percentally Pro 2 is the schedule of sessions. Sessions are found in the primary tab of the app, and sessions must be scheduled first before running them. After you schedule sessions, you will want to know how to edit them, too. The following steps will allow you to schedule a single session and a repeating session, and to edit a session. Single Sessions If you want to schedule a session for one day only, schedule a single session via the following steps: 1. Tap the Sessions tab 2. Tap the + button to add a session 3. Select the Students row, then select your students for the session. Tap the back arrow. 4. Select the Date and Time row 5. You may choose to configure any of the following: Location, Start and End Times, and Alert 6. Tap Done on 2 c[...]